Tutorial
- Application purpose
- Requirements
- Installation
- Getting started
- Replacements
- Export and Import
- General settings
- Work offline
- Premium mode
- Troubleshooting
Application Purpose
The application is intended for voice input of text into the fields of tables, with subsequent export of data to CSV files.
For example, you might want to organize your thoughts around a list of items or jobs. Let it be websites and applications. For the application, create a table with fields: name, advantages, disadvantages, conclusions. We do a similar thing for sites (the name of the fields and their number can be any). We fill in the data with voice.
There can be many such tables. You can quickly switch between tables. Exporting and importing data allows you to save and transfer data to another device or use it in other applications (such as Word or Excel).
Requirements
The voice notebook uses Android speech recognition (we recommend Google ones).
To improve the speech recognition it is desirable to have an Internet connection and also need to install a language pack for local voice recognition. Without a local language pack, if the Internet is lost, the application will stop and give an error.
Installation
Go to the page of the Speech2forms on Google play and install it.
Getting started
The main application window contains a navigation drawer menu that links all its parts.
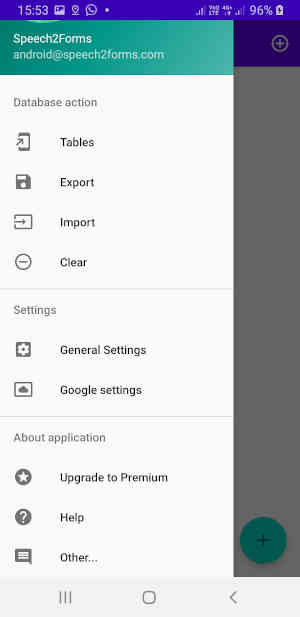
Navigation menu on the main screen
To get started, you need to create a table where records will be entered.
The application itself will offer to go to the screen for creating tables at the first start.
Also, you can always go to this screen via the Tables item of the navigation drawer.
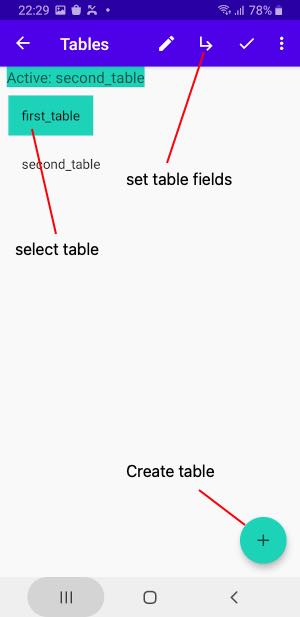
Tables screen
After creating table, you can define the fields of this table by clicking on the button at the top of the panel.
This will enter the screen for specifying table fields.
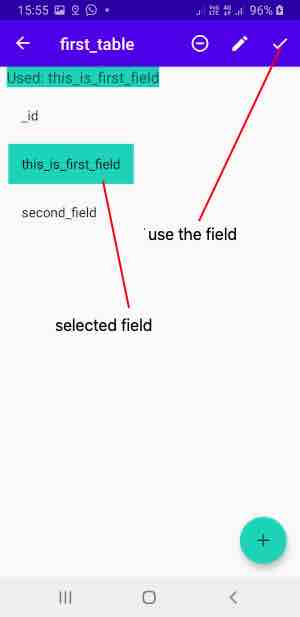
Screen for setting table fields
On this screen, you can select a field of this table that will be displayed in the list of table records (used field).
This makes the table active and will be used to enter records. This can be seen on the table screen,
where we return when we press the Back button. In the future, changing the active table can also be carried out with the button for changing the active table (quick transition between tables)
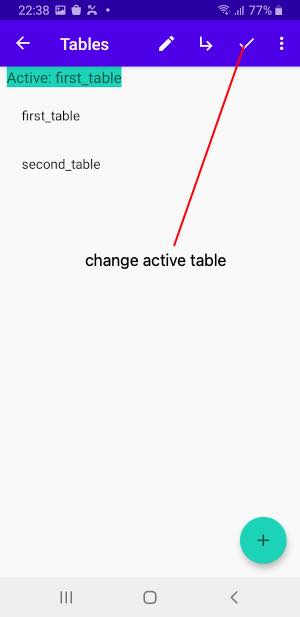
After selecting the active table, you need to go to the application home page by pressing the Back button.
Here your create a new record (press the plus button) adn will open
data entry screen
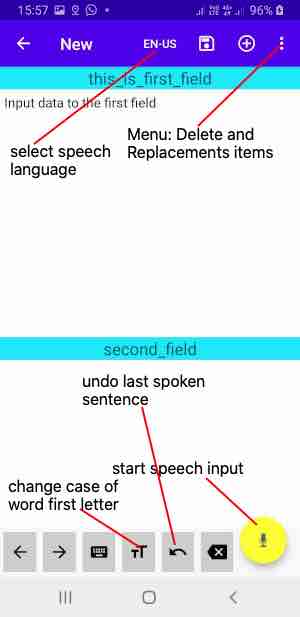
Data entry screen
To start entering data, you need to select the language of voice input (click on the language code in the top panel), click on the button with the microphone and start dictating the text.
While dictating, you need to pronounce words clearly. In dictation mode, the "Undo" button is active, which erase the last spoken phrase.
The Keyboards button displays the onscreen keyboard.
To change the case of the first letter of a word, it is convenient to use the Change case button. To do this, place the cursor on the desired word (or immediately after it) and press the button.
Replacements
The list of substitutions is opened via the Replacements menu item at the top right in the data entry screen.
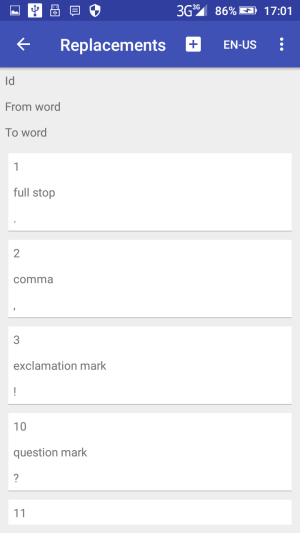
List of substitution during dictation
A list of substitution is defined for each language of voice input. Although Google does self-punctuation automatically for many languages, adding punctuation marks to this list adds reliability to these replacements. P.s. An invisible carriage return character in replacements is entered by pressing the "Return" key (the "Enter" key).
There are some prepared replacements for punctuation fo the language codes: en-US, en-GB, fr-FR, de-DE, it-IT, ru-RU, es-ES, so you can study them, and make you own by the same principles.
In addition to punctuation, any substitutions can be added to the substitution list. Do not make this list too long, so it may reduce performance.
In replacements, you can even use regular expressions for the Java language. For example, replacing the word (^|\b)i($|\b) with the word I, will replace the lowercase separate standing letters i to capital letters I (the replacement is preinstalled for in English).
In the substitutions list, you can set the command to remove the last spoken sentence (it works like the "Undo" button). To set it, you need to enter #1# in the "To word" field. You can use any word to activate this command (word in the "From field").
Similarly, there are commands #2# - go to the next field, #3# - go to the previous field, #4# - insert date.
To edit the substitutions, a short press on the list item is used, to delete - a long one.
Export and import
In the application, you can export and import records of the active table in CSV format. These operations are found in the navigation drawer menu.
In addition, the application can export and import sql to create any table. These operations are found in the Table Actions menu (top right corner) on the Tables screen.
General settings
Basic settings are opened through the "General settings" section of the navigation drawer.
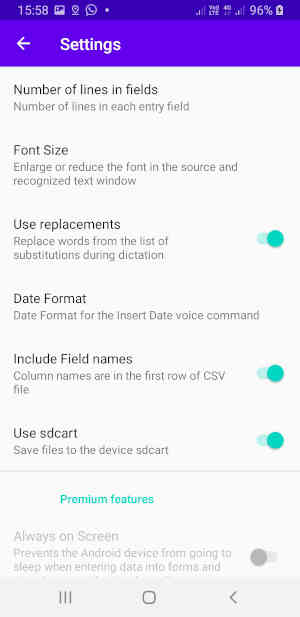
General settings
The setting Number of lines in fields sets the minimum number of lines in each input field.
The Use Replacements setting allows you to replace words during dictation with the replacements (replacement words) that are defined in the replacement list .
The Include field names setting is used when exporting and importing a CSV file for records in the active table.
Premium setting Always on Screen prevents the screen from going to sleep during data entry in the input screen. Also, enabling this setting prevents speech recognition from being disabled during long pauses of the speaker.
Work offline
If there is no network, then you can work in offline mode by setting the pre-required language in the voice input settings. It is better to disable the transfer of data at all in this case.
Premium mode
Premium mode removes ads and enables Premium features on the General Settings page.
Troubleshooting
If there are any errors in the voice input, check that the Google app is installed and updated.
Subsequent voice input erases the previous one (we have only last spoken sentence) - update Google app
During the dictation, the message "Server sends error: ..." pops up - the Internet has disappeared, and you have not installed the local voice input package for your language. Install it and error will disappear.
During the dictation, the message Audio recording error or Insufficient permissions appears - if the Android version is greater than 6, verify that the permissions for the Google app have true microphone access.
Offensive words are replaced with asterisks - there is a Google setting Block offensive words. Turn it off if you want.
On Meizu devices (and some others), the application does not work - switch the permisssions of the Google App to "Allow background data connection" instead of "Smart background data connection" (Security->Permisssions->Run in Background).
When working simultaneously on several devices, the upgrade to the premium on one device does not immediately synchronize to others - wait until the cache of the google play market application is updated (usually for 24 hours)
For some Huawei devices and some other brands with Android >= 6, there are problems with the flow of notification messages (unpleasant squeak during the recognition, etc.). In this case, you need to go to the following link and grant the rights to the application with the Do Not Disturb mode.
If you have not found the answer to your question, please contact the developer and we'll try to resolve your issue.

